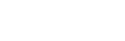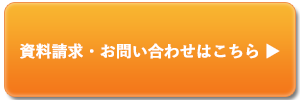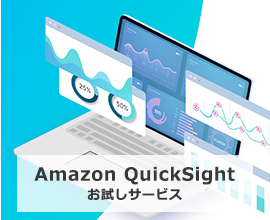Amazon QuickSightでBIを始めよう 第3回<ビジュアル作成編>

皆さんこんにちは、JMASの飯塚です。
前回の記事(第2回<データ準備編>)では、実際にAmazon QuickSightにデータを入れてみるところまで、ご説明しました。Amazon QuickSightでBIを始めよう 第3回はビジュアルの作成です。
前回作成したデータセットを用いて、テーブルを表示してみようと思います。
Amazon QuickSightにおいて「ビジュアル」というのは画面内の図表の部分を指します。前回作成した「データセット」を使って「分析」内に「ビジュアル」を作成するという流れで、順を追ってご説明します。
【INDEX】
前回データセットを作成した際に、あわせて作成された分析を開きます。「分析」のタブを開くと” web-and-social-analytics.csv analysis”という名前の分析が存在していると思います。
初期表示では画面①のようになっていると思います。(Amazon QuickSight構築の際にStandard Editionを選択された場合は、一番左側の”視覚化”などと表示されているメニュー部分が異なりますが、問題ありません)
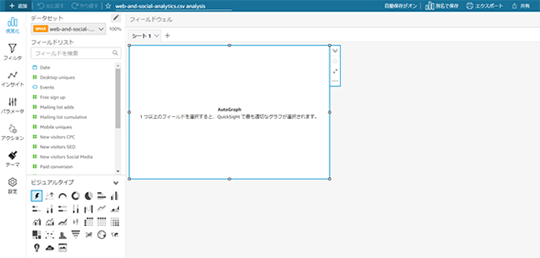 画面①
画面①画面①の左下部分「ビジュアルタイプ」というのがAmazon QuickSightで表示可能な可視化の形式です。一般的な棒グラフ、折れ線グラフや、少し特殊なワードクラウドなど多岐にわたるビジュアルが用意されています。
今回は、この中からテーブル(下図赤枠)を選択します。
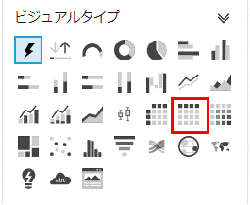
するとシートの上部分に「フィールドウェル」というものが表示されます。
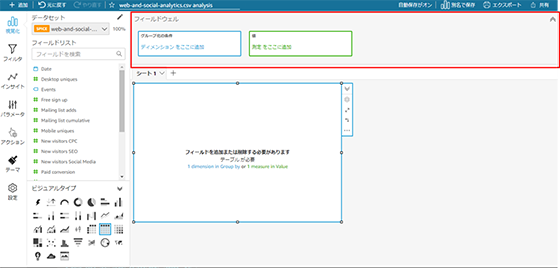 画面②
画面②まずは黄緑色の「値」に列を追加してみましょう 。
試しに「フィールドリスト」の中から「Mailing list adds」(メーリングリストへの追加数)をドラッグアンドドロップで「値」に持ってきます。
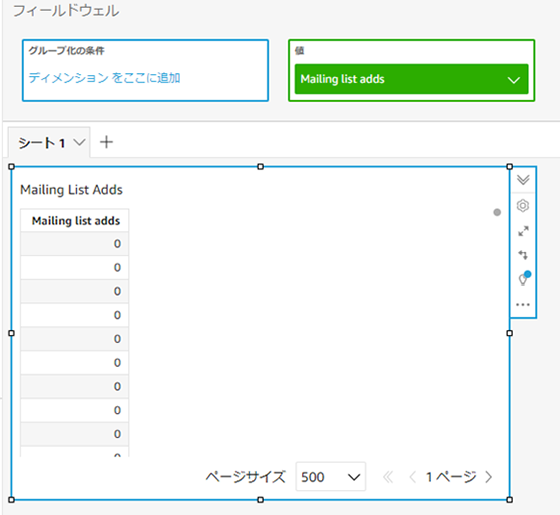 画面③
画面③画面③のとおり、これだけで値の一覧を表示することができます。
一覧を表示したいだけの場合は、上記のように「値」にその列を追加していけばすぐに表を作ることができます。
画面④の青色の「グループ化の条件」にまとめたい軸を追加することで集計できます。この項目にDate(日付)を追加します。
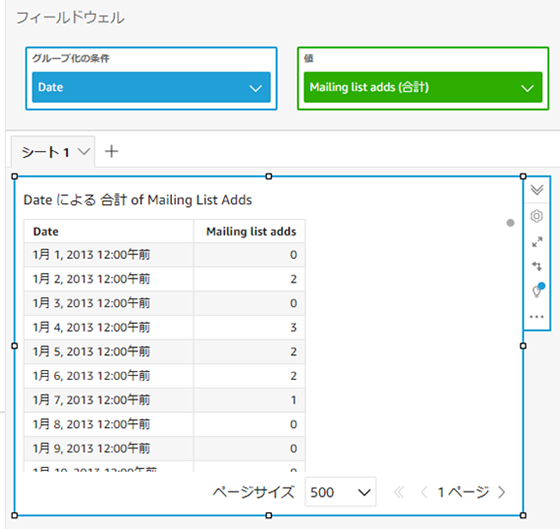 画面④
画面④すると、画面④のように日ごとの集計を見ることができます!(デフォルトでは日付がこのような表示ですが、好きにフォーマットを変えることが可能です)
さらにDateは日付型の列なので、週単位や月単位など、任意のスケールで集計させることが可能です。
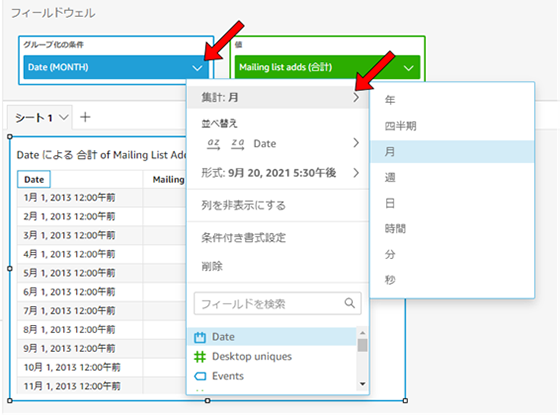 画面⑤
画面⑤画面⑤の矢印で示した部分をクリックしていくと、どの単位で集計を行うか選択できるようになっています。画面⑤は月を選択したので、表のDateのスケールが月単位になっていることが確認できます。
集計スケールの他にも、並び順の指定や条件付き書式の設定など、エクセルでよく行う操作はおおむねできるようになっており、スキルが活かせる場面もあるかと思います。
Amazon QuickSightで表を表示するまでをご紹介しました。
これをダッシュボードに公開するだけで、関係者に展開することが可能です。
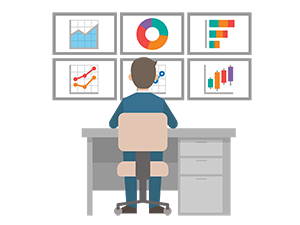
エクセルの管理は不要であり、データの取得元はAmazon QuickSightの設定を見れば良いため、透明性が高いデータとなります。
次回は異なるタイプのビジュアルをいくつかご紹介しようかと思います。
お楽しみに!
《次回》
Amazon QuickSightでBIを始めよう第4回<ビジュアル作成編②>
・ビジュアルタイプ【折れ線グラフ】
・ビジュアルタイプ【ワードクラウド】
《Amazon QuickSight導入相談受付中》
Amazon QuickSightを試してみたい方は、お気軽にご相談ください。
※関心あるサービス:「データ分析サービス」を選択いただき、ご質問などにご相談内容を記述ください。