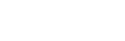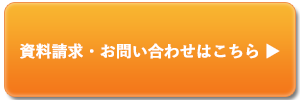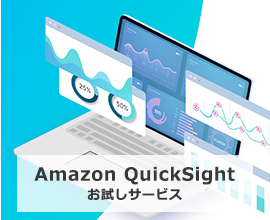Amazon QuickSightでBIを始めよう 第4回<ビジュアル作成編②>
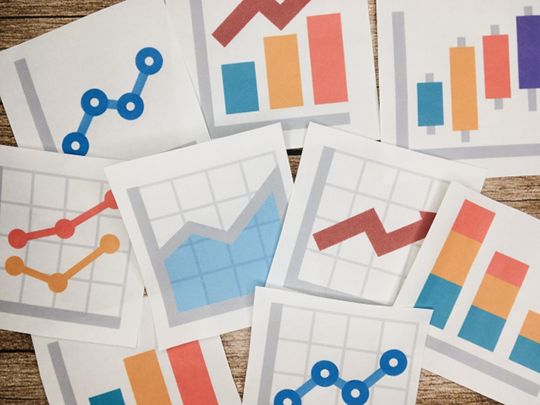
皆さんこんにちは、JMAS飯塚です。
前回の記事(第3回<ビジュアル作成編>)では、テーブルを表示するところまでご説明しました。
Amazon QuickSightでBIを始めよう 第4回では、そのほかのビジュアルタイプをいくつかご紹介しようと思います。
【INDEX】
引き続き第2回で作成したデータセット(web-and-social-analytics.csv)を使っていきます。※データセットについては、Amazon QuickSightでBIを始めよう 第2回<データ準備編>を参照ください。
ダッシュボード内に新たにビジュアルを追加する場合は、ダッシュボード画面左上に表示されている「+追加」>「ビジュアルを追加」を押下します。
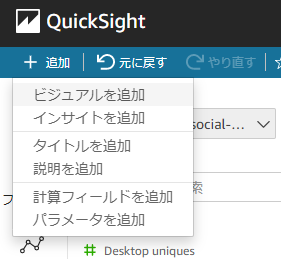
するとシート内にビジュアルの枠が現れます。
ビジュアルタイプは折れ線グラフを選択してみます。
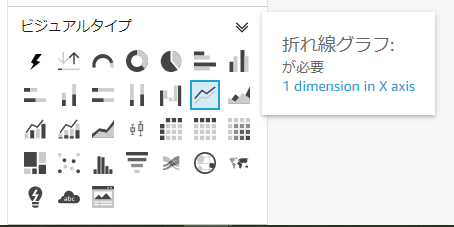
日ごとのメーリングリスト追加数を表示してみたいと思います。フィールドウェルのX軸には「Date」を、値には「Mailing list adds」をドラッグアンドドロップしてください。
すると下図のようになります。
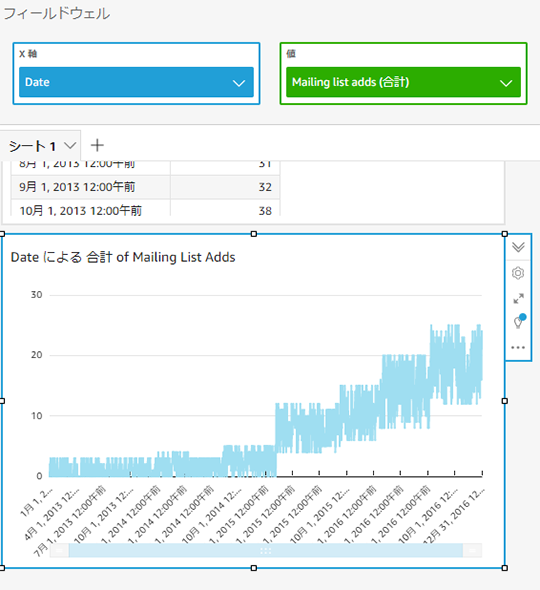
これで日ごとのメーリングリスト追加数の推移が表示されました。
ただ、このままでは見づらいので少し見た目をカスタマイズしてみましょう。まずは日付の表示を2021/01/01のような形式にしたいと思います。
フィールドウェルのX軸に置いたDateの右の三角を押してください。
すると下図のようにメニューが表示されますので、形式という項目をマウスオーバーするとさらに表示形式の選択画面が出ます。その中にある「その他のフォーマットオプション…」という項目を選択してください。
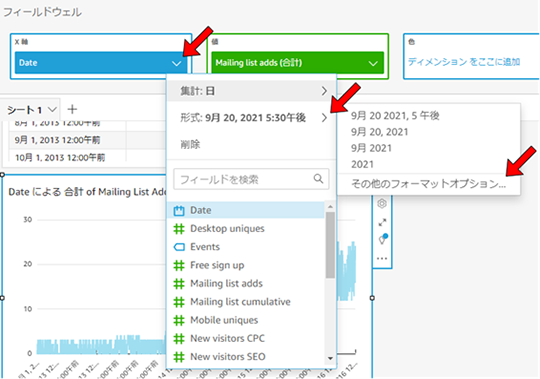
すると左側のメニューが変わり、Dateの表示形式を設定するメニューが表示されます。
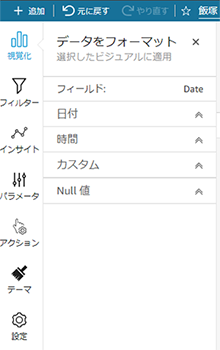
この中から日付をクリックして開くと、日付レベルでの表示形式を選択することができます。
今回は「2021/09/20」を選択します。すると下図赤枠のようにビジュアル内の日付の表示形式が変更されました。
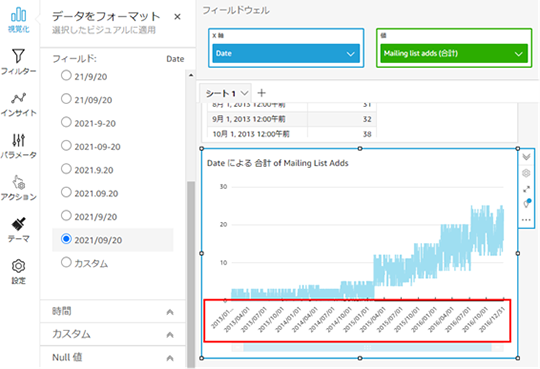
この日付形式は用意された選択肢以外にも「カスタム」で自由な形式にすることが可能です。
次にビジュアル内のズームのレベルを変更したいと思います。
現状では全データの範囲に対して一度に表示している範囲が広すぎるため、ズームインします。ビジュアルの下側に青いバーが表示されており、その両端をつまんで左右に伸縮させることで一度に表示する範囲を指定でき、そのバーを持ってスクロールすることが可能です。
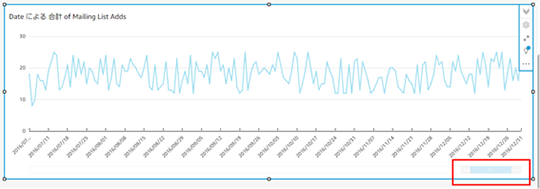
ビジュアル自体の横幅が狭すぎたのでそちらも広げました。これで値の推移が見やすくなりましたね!
これはダッシュボードとして公開後も、利用者が個人の見たい縮尺に変更して閲覧することが可能です。あくまで公開時のデフォルトのズームレベル設定となります。
次に少し変わったビジュアルとして、ワードクラウドをご紹介します。ワードクラウドとは、例えば文章を解析して単語を抽出したデータから、多く使われている単語を視覚的に表示・把握できる機能です。何か施策を行った場合に、施策前後の変化が見えづらかったものが、ビジュアル化されることにより大体の状況が把握しやすくなります。画像検索などをしていただくと見覚えのある図が表示されるかと思います。このワードクラウドはAmazon QuickSightでもすぐに作成可能なので、試しに表示してみましょう。
先ほど同様に新規のビジュアルを作成し、ビジュアルタイプとしてワードクラウドを選択してください。
フィールドウェルに追加する項目ですが、「グループ化の条件」が表示する文言、「サイズ」がその言葉の大きさとして、出現頻度以外の異なる指標を指定したい場合の項目です。今回のデータセットでは文字の項目はEventsのみなので、そちらをグループ化の条件とします。サイズは数値型ならどの項目でも良いのですが、今回もMailing list addsを使用しましょう。
すると以下のようになるかと思います。
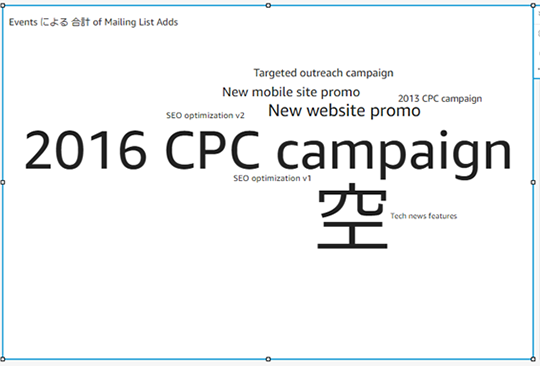
※「空」というのは値が空白の項目を示しています。
イベントごとのメーリングリスト追加数の可視化というビジュアルになりますね。(今回は手持ちのデータセットを用いて、ワードクラウドを表示する目的で作成しました。データの解釈としてはイマイチ合っていないかもしれません。)
ワードクラウドのユースケースとして、例えばツイッターなどのSNSで指定した単語を含む投稿件数データを取得しておき、それを表示して消費者の関心を可視化する等の活用が考えられます。
以上、今回は折れ線グラフとワードクラウドについてご紹介しました。
次回はよく使用する機能として、フィルター機能をご紹介しようと思います。
それではまた次回!
《次回》
Amazon QuickSightでBIを始めよう第5回<フィルター機能>
・「パラメータ」の作成
・「コントロール」の作成
・「フィルター」の作成
・「Amazon QuickSightでBIを始めよう」おわりに
《Amazon QuickSight導入相談受付中》
Amazon QuickSightを試してみたい方は、お気軽にご相談ください。
※関心あるサービス:「データ分析サービス」を選択いただき、ご質問などにご相談内容を記述ください。