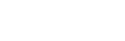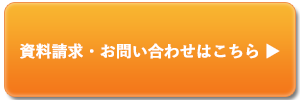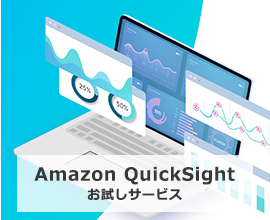Amazon QuickSightでBIを始めよう 第5回<フィルター機能>

皆さんこんにちは、JMAS飯塚です。
Amazon QuickSightでBIを始めよう 第5回はフィルター機能のご紹介です。
BIツールで表示するデータが徐々に増えていくと、すべての表示に時間がかかったり、対象データが多すぎて扱いにくいという状況に陥ります。実際、業務で扱うほとんどのデータが、日ごと・月ごとに増えるものであり、日時の情報を持っています。
今回は日々増加し続けるデータに対して、フィルターをかけて処理する量を制限する方法をご説明します。
【INDEX】
本連載の第4回<ビジュアル作成編②>にて作成した「折れ線グラフのビジュアル」がありますので、それに対して日付でフィルターをかけていきます。
それでは、まずは折れ線グラフのビジュアルをクリックします。(ビジュアルに対して何か設定をする場合、基本的にそのビジュアルを選択する必要があります)その後、画面左のメニューから「パラメータ」というタブを選択してください。パラメータはこの画面から作成をします。
表示されたパラメータのメニューから、「+」のボタンか「作成…」のボタンを押してください。
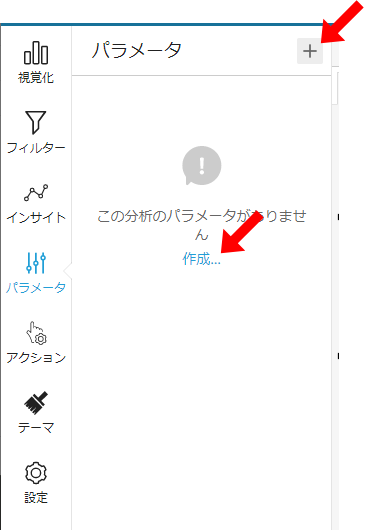
すると下図のようなダイアログが表示されます。(各項目は既に埋めています)
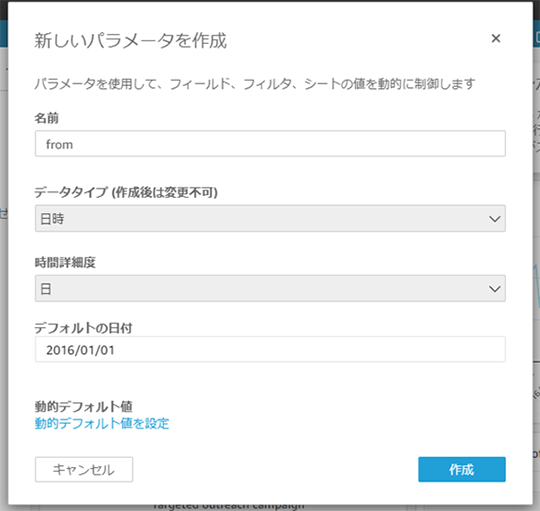
それぞれ以下のように設定してください。
名前:
半角英数で任意の名称。今回はfromとします。
データタイプ:
値の型。今回は日時を選択します。
時間詳細度:
日時のデータに対して、年月日時分秒の単位の中からどのレベルでフィルターをかけたいか。今回は日を選択します。
デフォルトの日付:
このパラメータの初期値。ひとまず2016/01/01とします。
設定が完了したら「作成」を押します。
これでパラメータの作成が完了しました。
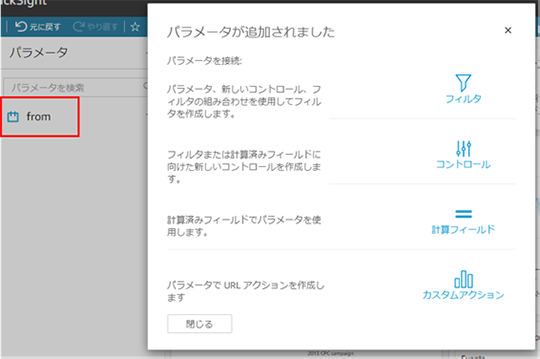
※もしダイアログを閉じてしまっていても、作成したパラメータの右側に表示されている三角のボタンを押して表示されるメニューから「コントロールの追加」を選択することで同様の操作ができます。
すると下図のようなダイアログが表示されます。(各項目は既に埋めています。)
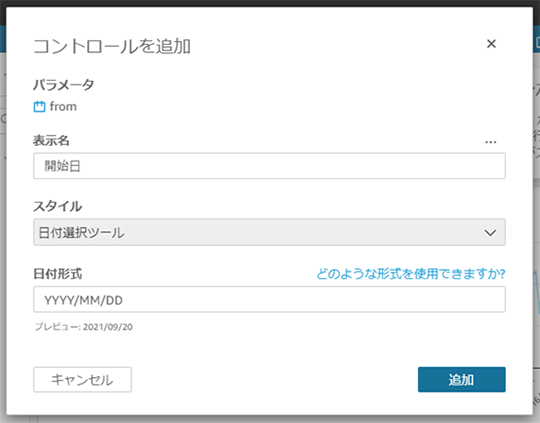
それぞれ以下のように設定してください。
表示名:
任意の名称。ダッシュボードの閲覧者が見ることになるため、閲覧者にとってわかりやすい名称とするのが良い。今回は開始日とする。
スタイル:
このコントロールのUI。今回は日付型のパラメータとリンクするコントロールなので、日付選択ツールを選択する。(選択肢がこれのみ)
日付形式:
コントロールにおける日付の表示形式。今回は日のレベルでフィルターをかけるためYYYY/MM/DDとする。
設定が完了したら「追加」を押します。これでパラメータの作成が完了しました。
コントロールと表示されているところをクリックし、開始日の入力欄をクリックするとカレンダーが表示されて日付が選べるようになっています。(デフォルトの値はパラメータ作成時に設定した2016/01/01となっています)
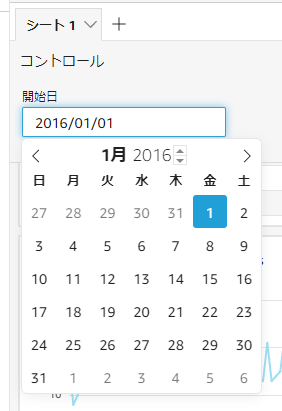
最後にこれをフィルターとして登録し、ビジュアルに適用していきます。
パラメータの作成時と同様に、左のメニューからフィルターを選択し、「+」のボタンか「1つ作成…」のボタンを押してください。すると、ビジュアルで使用しているデータセットの列の一覧が表示されます。
ここでどの列に対してフィルターを作成するかを選択します。今回はDateの列を選択します。
列を選択するとフィルターとして登録はされますが、まだ先ほどのパラメータやコントロールとは連携していませんので、設定をしていきます。
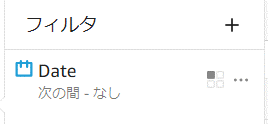
この追加されたDateフィルターをクリックすると設定の編集画面が表示されます。
先ほど作成したパラメータを使うため、「パラメータを使用」にチェックを入れます。
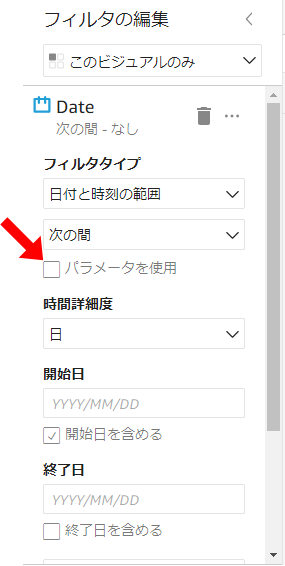
チェックを入れると「このフィルターの範囲を変更しますか?」というダイアログが表示されるので、「はい」を選択してください。
現状だとフィルタータイプの設定が「次の間」となっています。実際は開始日と終了日を指定してその間をフィルターすると思いますが、今回はひとまず開始日を設定したいと思いますので、ここでは「以降」を選択してください。
そして「開始日のパラメータ」というドロップダウンリストで、先ほど作成したfromのパラメータを選択します。
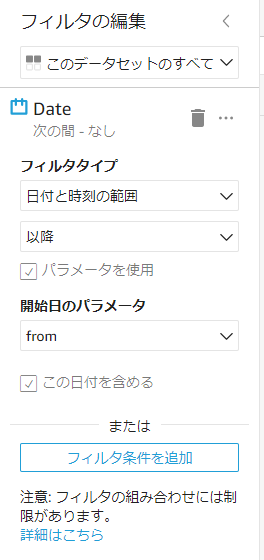
適用を押すとフィルターの設定は完了です。
以上でビジュアルに対してフィルターを効かせることができました。
ビジュアルを見てみましょう。
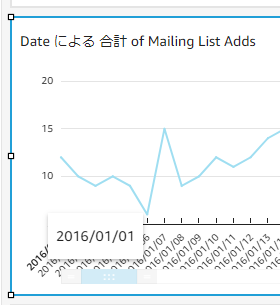
折れ線グラフの一番左を確認すると、設定した2021/01/01からになっていることが確認できます。コントロールの値を変更すると、その日付以降が表示されます。
以上3つの手順でビジュアルにフィルターを効かせることができます。
日付以外にも、文字列や数値でフィルターしたり、選択肢をデータセットから参照したり(エクセルのフィルターのような機能)することもできるので、いろいろ試してみてください。
コストや管理工数の面からも、小規模からすぐに始められ、特別な技術がなくてもドラッグ&ドロップなど視覚的な操作で、各種データをビジュアル化できるAmazon QuickSightは、非常に魅力的なサービスです。
Amazon QuickSightの導入のご相談もお受けしますので、試してみたい方は、お気軽にご相談ください。
※関心あるサービス:「データ分析サービス」を選択いただき、ご質問などにご相談内容を記述ください。
今後は、よりステップアップしたAmazon QuickSightの機能についてご紹介していこうと思っていますので、よろしくお願いします!

■Amazon QuickSightでBIを始めよう
第1回<基礎編>
・BIツールとは?
・エクセルでも分析できるけどBIツールとどう違う?
・Amazon QuickSightの特徴
・Amazon QuickSightはすぐ始められる魅力的なBIツール
第2回<データ準備編>
・Amazon QuickSightの準備
・データセットの登録
第3回<ビジュアル作成編>
・ビジュアルタイプからドラッグアンドドロップで一覧作成
・グループ化の条件を指定し数クリックで集計表が完成
第4回<ビジュアル作成編②>
・ビジュアルタイプ【折れ線グラフ】
・ビジュアルタイプ【ワードクラウド】