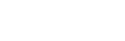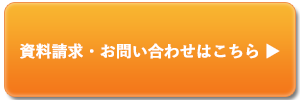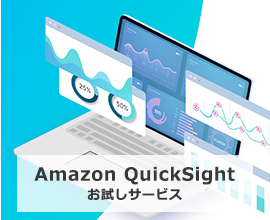Amazon QuickSightでBIを始めよう 第2回<データ準備編>
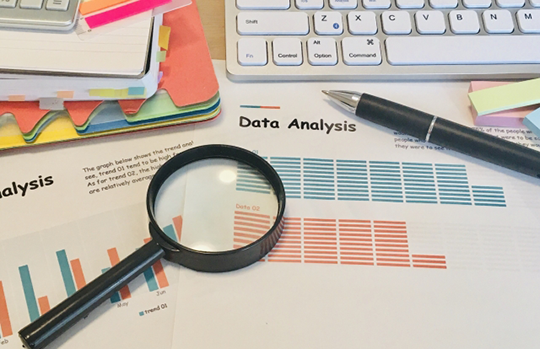
皆さんこんにちは、JMAS飯塚です。
前回の記事(第1回<基礎編>)ではBIツールとは何かということから、Amazon QuickSightの概要についてご紹介しました。第2回では、実際にAmazon QuickSightにデータを入れてみるところまで、キャプチャを交えてご説明したいと思います。
【INDEX】

まずはAmazon QuickSightが必要です。Amazon QuickSight サブスクリプションへのサインアップのユーザーガイドを参考に作成してください。
https://docs.aws.amazon.com/ja_jp/quicksight/latest/user/signing-up.html
作成時、料金プランはStandard Edition, Enterprise Editionどちらを選んでも構いません。この時点でStandard Editionを選択しても、後からEnterprise Editionに変更が可能です。
※本記事ではEnterprise Editionで作成しています。
料金プランはこちら
Amazon QuickSightの準備ができましたら、可視化するデータの準備ですね。
データについてもAWSの公式ユーザーガイドで提供されているサンプルデータを使用します。
こちらをクリックするとダウンロードできます。
初めてAmazon QuickSightを開くと、案内のようなものが表示されますが、そちらは閉じてください。左側にいくつかタブが表示されていますので、その中から「データセット」を選択してください。(下図の赤い四角)
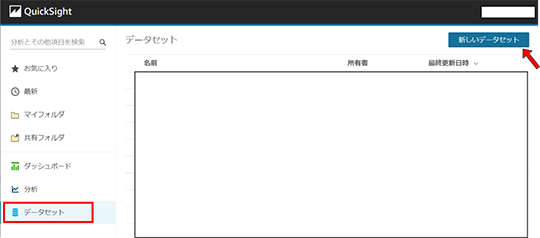
そして、右上に「新しいデータセット」というボタンがあるので、そちらをクリックします。
※既存のデータセットやユーザー名の表示は塗りつぶしています。
データセット作成画面では、下図のように多くのデータソースを選択することが可能です。
今回はこの中から一番左上にある「ファイルのアップロード」を選択しましょう。
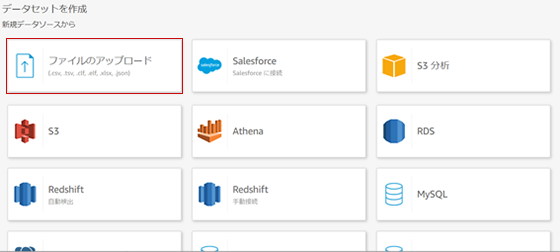
ファイル選択のエクスプローラーが現れますので、先ほどダウンロードしたサンプルデータのファイルを選択してください。
すると下図のように自動で列が読み込まれます。このとき、値の形式を認識して自動で日付型や数値型として読み取ってくれます。(意図したものと異なる場合は、後から変えることも可能です。)
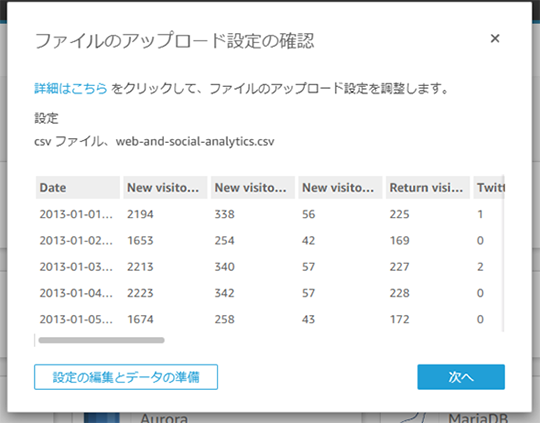
「次へ」を押し、その後の画面で「視覚化する」を選択してください。すると、このように分析の作成画面へと遷移します。
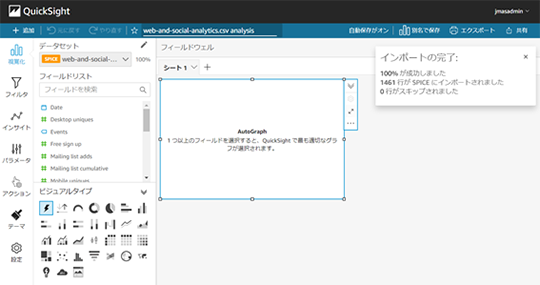
データの登録は、なんとこれだけで完了です。
最初のデータセット一覧画面まで戻ってみましょう。左上のAmazon QuickSightアイコンをクリックすることでトップページに戻ることができます。
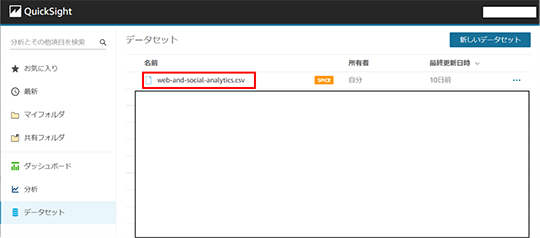
先ほどアップロードしたサンプルデータのファイル名「web-and-social-analytics.csv」でデータセットが作成されていますね。このように、画面から操作するだけで、非常に簡単にデータセットの作成が可能です。
次回はこのデータを使って、ダッシュボード内にビジュアルを作成していきたいと思います。
《次回》
QuickSightでBIを始めよう第3回<ビジュアル作成編>
・ビジュアルタイプからドラッグアンドドロップで一覧作成
・グループ化の条件を指定し数クリックで集計表が完成
《Amazon QuickSight導入相談受付中》
Amazon QuickSightを試してみたい方は、お気軽にご相談ください。
※関心あるサービス:「データ分析サービス」を選択いただき、ご質問などにご相談内容を記述ください。